【ビルドログ】プリパラみたいなmint60を作りました #自作キーボード
こんにちは。Vtuberの姫寺まつこです。
自作キーボードを作るのが好きなのですが、ゆかりキーボードファクトリー様のmint60を作成しましたので、せっかくなので制作過程をこちらに書き留めていきます。実はもう半年前くらいになります……。(今これを書いているのが11月末で作ったのは6月)
このビルドログは作成したmint60のキーボードで書いています……これ一回言ってみたかった!
制作構想
プリパラのキーボードつくりたい……
実は前に作ったキーボードが、推しコンテンツ「少女☆歌劇レヴュースタァライト」の推しカプ・真矢クロカラーのキーボードでした。
このキーボードも一年くらい使っており、使い心地にかなり満足しているのですが、そろそろ新しいものが欲しくなってきました。
自作キーボードを作るとキーボードが一つでは満足できなくなるんですよね、本当に……。
そこで、改めてやりたいことを洗い出した結果、以下のようになりました。
・左右分割型を作りたい
→肩が開くので自然な姿勢でキー入力が出来る
・光るギミックをうまく使いたい
→真矢クロキーボードも光るものの、構造上光が全く見えない
・推しコンテンツをモチーフにしたい
→やっぱり好きなものでテンション上げたい
つまり、プリパラです。
待って。私がおかしくなったわけじゃないんです。
プリパラは女児向けのアイドルアニメなのですが、ライブの最後に必ず「サイリウムコーデ」という虹色に光るコーデに変身します。
これをキーボードで再現できれば……
手元にプリパラがある……幸せ……
ということで、左右分割型キーボードで光る、mint60を作成することにしました。
色々考えた結果、キーキャップの色はプリパラの主人公かつ象徴、真中らぁらカラーにします。
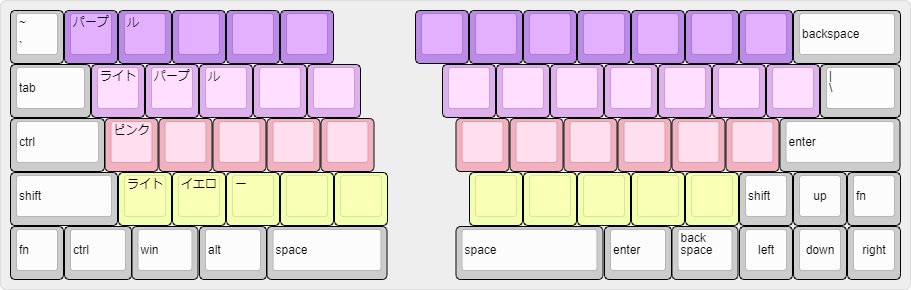
こんな感じ。この時点でだいぶらぁらみを感じテンションが上がります。
キーキャップはTALP KEYBOARD様のDSAプロファイルキーを必要数注文しました。
プロファイルとはキーキャップの形の種類で、DSAプロファイルはキーのどの列も同じ高さのプロファイルです。汎用性が高いのが魅力です。
※一般的なキーボードは押しやすいように奥が高く、手前が低いプロファイルを採用していたりします。
そしてmint60のスターターキットも注文し……
キット以外にあると良いもの
……とその前に、あらかじめ準備しておいた方が良いものを書いておきます。
・絶縁テープ
→絶縁処理をしないと不調になりやすい個所があるため。
・マスキングテープ
→ダイオードやProMicroの仮止めに重宝。
・エポキシ接着剤
→ProMicroのUSB部分もげ防止のため。
以上を準備し、キットが届くのを待ちます。
組み立て
キットが届いたので、早速組み立てをしていきます。
まずは公式の組み立て手順を読み、全体の作業を把握します。
基板にダイオードを生やしていきます。向きと設置漏れには気を付けましょう。
生やしたダイオードをはんだ付けし、余分な線を切ります。
余分な線を切るときは、めちゃめちゃ線が飛んでいくため、必ずビニール袋の中などで作業しましょう。
タクトスイッチやTRRSコネクタもはんだ付けします。はんだ付けは楽しい。
色々な方のビルドログをあらかじめチェックしていたのですが、ProMicroのUSB部分がもげやすいため、補強している方が多かったです。
私も先例と同様に、あらかじめ買っておいたエポキシ接着剤で補強しました。
(ツイートが誤字ってる)
また、ProMicroの基盤に絶縁処理をしないと不具合が出た、という例もありましたので、基板に絶縁テープを張ります。絶縁テープは100均で買ってきました。
ProMicroと基板を繋ぐピンヘッダの基盤側部分のみをはんだ付けします。
ブレッドボードがあるとやりやすい……とのことでしたが、ProMicroをマスキングテープで仮止めしてやっても問題なく出来ました。
次は大きいサイズのキーキャップ用にスタビライザーを組み立てます。
これも公式のスタビライザー組み立て解説を見ながら、向きに注意しつつ組み立てます。
スタビライザーを作れたら基板にはめていきます。
スタビライザー用の穴があるので、上下を間違えないようにしてグッとはめこみましょう。
ここで間違いに気が付く
本来の手順であれば、ここでmint60のキットのアクリル板を使っていくのですが、間違いを犯していました……。
mint60を注文するときにアクリル板の色を選択するのですが、プリパラの光を再現するためにマットクリアを選択して注文したつもりが、何故かスモークグレーを注文していました。
スモークグレーだと色が黒く、光が全く通らないのでどうしたものか……mint60を注文し直しかな?と思っていたら……
遊舎工房様のキーボード用アクリルプレートのレーザーカットサービスにmint60用のプレートがありました!良かった~~
早速色を間違えないように注文しました。アクリルプレートの在庫の有無やレーザーカットの手間などがあるので時間がかかると思っていましたが、運が良かったのか注文後三日後くらいに発送していただきました。
改めて組み立て
注文したプレートが手元に来たので、早速組み立ての続きをしていきます。
プレートにキースイッチをはめこみ、プレートを挟む形でにキースイッチと基板をはんだ付けしていきます。
はんだ付けをしてしまうと、基板とプレートとキースイッチが一体化して前工程に戻れなくなるのでしっかり確認を行ってからはんだ付けしましょう。
今回注文したキースイッチは赤軸静音タイプです。冒頭に貼った前のキーボードは赤軸タイプだったのですが、どうしても音が気になってしまうので静音タイプを選択しました。
キースイッチのはんだ付けが終わったら、次はProMicroの外側のピン端子のはんだ付けを行います。こっちも超細かい……!
画像で言う、黒いチップの両端ですね。ここははんだ同士が繋がってしまうと意味が無いので、細心の注意を払って微量のはんだ付けを行います。
キーボードを光らせるキモ、LEDテープを切ってはんだ付けします。
切る位置やはんだ付けする位置をしっかり公式の組み立て手順を確認しながらやって行きます。
また、このLEDテープの裏側と基板のはんだ付けした個所が接触し不具合が出やすいようです。
実際に完成後しばらく使っていると私の環境でも不具合が出てしまったため、可能ならこの時点でLEDテープの裏側に絶縁テープを張ったほうが良いでしょう。
絶縁テープを画像のように貼ることで、不具合が解消されました。
ひとまずキーボードの最低限動作する部分は組み立て終えました。
一旦ここでキーが反応するか、LEDテープが光るか、などテストを行います。
テストをしたサイトはこちら(TEST KEYBOARDをクリックするとテストできます)
テストが大丈夫であれば最後の仕上げです!
アクリルプレートを組み立てて、キーボードの形に仕上げていきましょう。
ここまでくるとだいぶ達成感があります。もう少し!
ここで、自分で設定したキーマップを書き込みます。
デフォルトのままで大丈夫であれば、こちらはしなくてもよい作業です。
キーマップの作成・書き込み方は公式で解説されています。そこまで難しくないので、自分の好きなキー配置にしてやりましょう!
私はCapsLockの位置にCtrlキーが無いと死ぬ人間なのでそこを変えています。
完成!!
できたーーーー!!!!!!
超!プリパラ仕様!のmint60です!スッゴイ可愛い!!!!
想像以上に……めちゃくちゃ真中らぁら……かしこまっている……かしこま……
左右分割キーボードは初めて使いましたが、自分が思っていたよりあっさり慣れて使えるようになりました。めちゃくちゃ入力しやすいです。
作ってから半年ほど使っていますが、現時点では不調もなく、作ってよかったな~と思っています。
みなさんも是非、自分の好きなキーボード作ってみてください!私も次は職場用の作ろうかな……。

