Windows10上で動作するAndroid-x86の仮想環境をVMware Workstation Playerで構築する
※この記事は2021/2/4に作成されたものです。
PC上で気軽にAndroidに触れられたら便利かな〜と思っていたら、わりと簡単にできそうだったのでやってみる。
とはいえゲームとかはほぼ動かないぞ。そこは注意だ。
目次
Android-x86とは
PCライクなAndroid OSで、いわゆるubuntu系のロースぺの余ったノートなどに入れるとちょうどいい、的なやつ。
もちろんAndroidなので、Google Play Storeなんかもいける。便利~
流れ
仮想でOSをインストールできる「VMware Workstation Player」をインストールした後、Android-x86をPlayer上にインストールする。
あくまでソフトウェア上でOSが動くため、既存のWindows10に影響がないのがメリット。
VMware Workstation Playerは商用以外、および個人で利用する場合は無償で利用できるため、ありがたく使わせてもらう。
Android OSも無料でダウンロードできる。
(Win10だとHyper-Vも仮想化の選択肢としてあるが、当方のWin10はProではなくHomeのため、Hyper-Vが使用できない)
動作させる準備
まず、自分のPCのCPUの仮想化支援機能がオンになっているか確認する。
タスクマネージャーを起動し、パフォーマンスタブからCPUを選択し、仮想化の欄で確認すること。
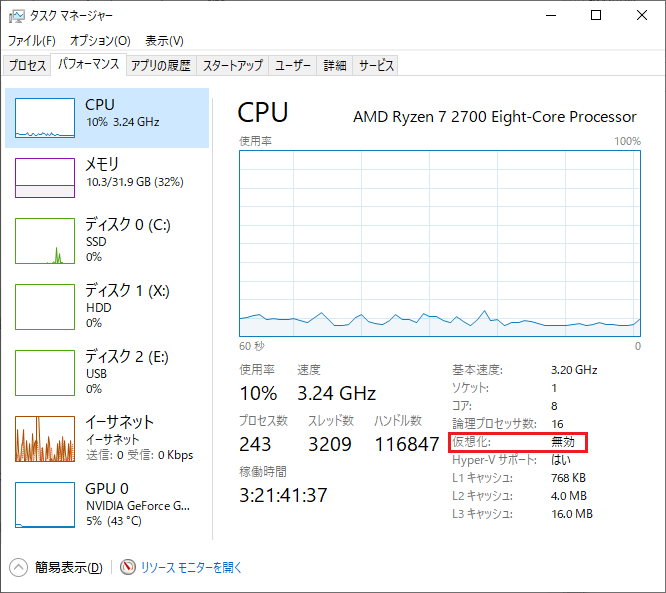
有効になっていない場合は、起動時のBIOSメニューかUEFIメニューから仮想化支援機能を有効化する必要がある。
ここら辺は搭載されているCPUによって有効化の仕方が違うので、各自でググってほしい。
IntelのCPUなら「VT-x」、AMDのCPUなら「AMD-V」「SVM」あたりで出てくると思う。
また、そもそものCPUが仮想化に対応していない場合もあるので注意。
変更し、仮想化の欄が有効になっていればOK。
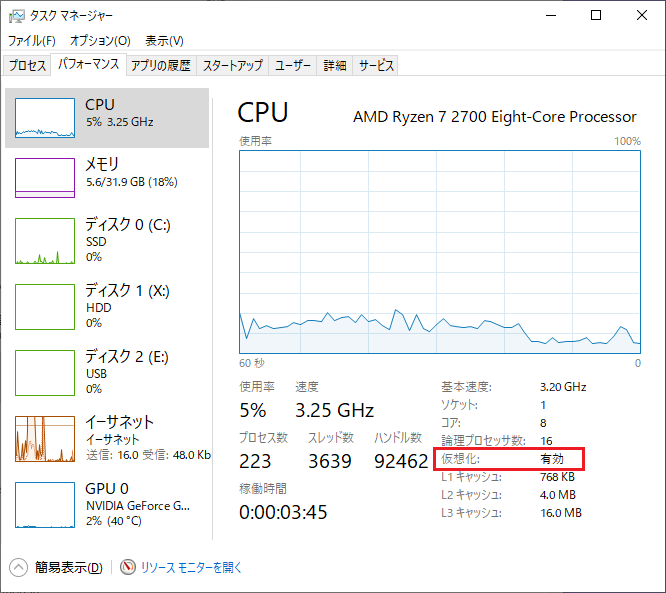
Playerのインストール
※記事掲載時の最新バージョンがVMware Workstation 16 Playerのため、以下は16を用いて画面説明をする。
VMware Workstation Playerのサイトからダウンロードする。
「for Windows」のボタンを押し、exeファイルを実行する。
いろいろ確認しつつ、次へボタンを押したりして進めていく。
途中こういうのが出るが、拡張キーボードドライバなどもせっかくなので入れておく。
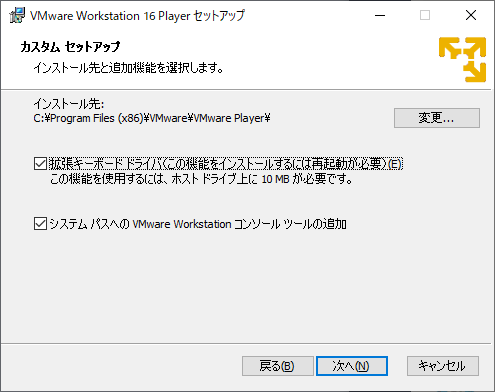
順当に進めてインストールが終わると、下の画面になる。
ライセンスキーは個人で無償利用の場合は必要ないので、完了を押して終了する。
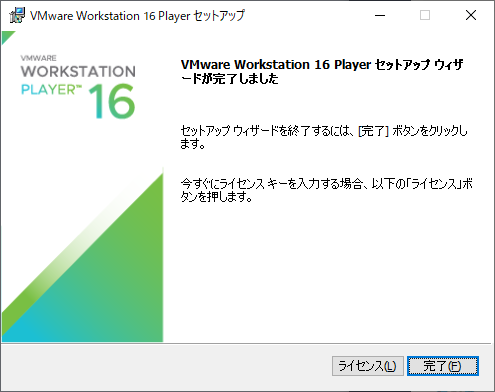
拡張キーボードドライバを入れた場合は再起動を促してくるので、再起動してやる。

Android-x86のOSイメージをダウンロードする
Android-x86公式サイトにアクセスし、「Download」のボタンをクリックする。
ダウンロードのミラーサーバを選択する画面になるので、好きな方を選ぶ。
私は下のFOSSHUBを選択した。
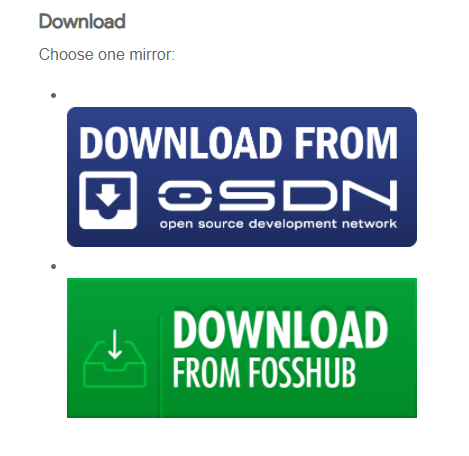
64bitのisoファイルを選択するとダウンロードが開始される。bitは……自分のPCに合ったbitを選択したほうが良い気がする。多分。
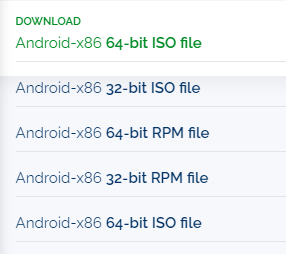
PlayerにOSを入れる
早速インストールしたVMware Workstation Playerを起動する。
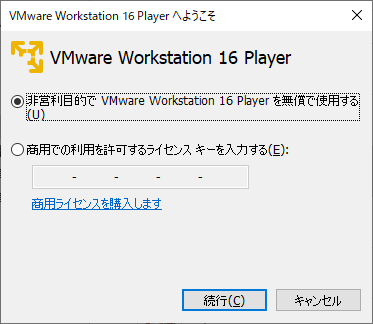
「非営利目的でVMware……を無償で使用する」にチェックを入れ、続行する。
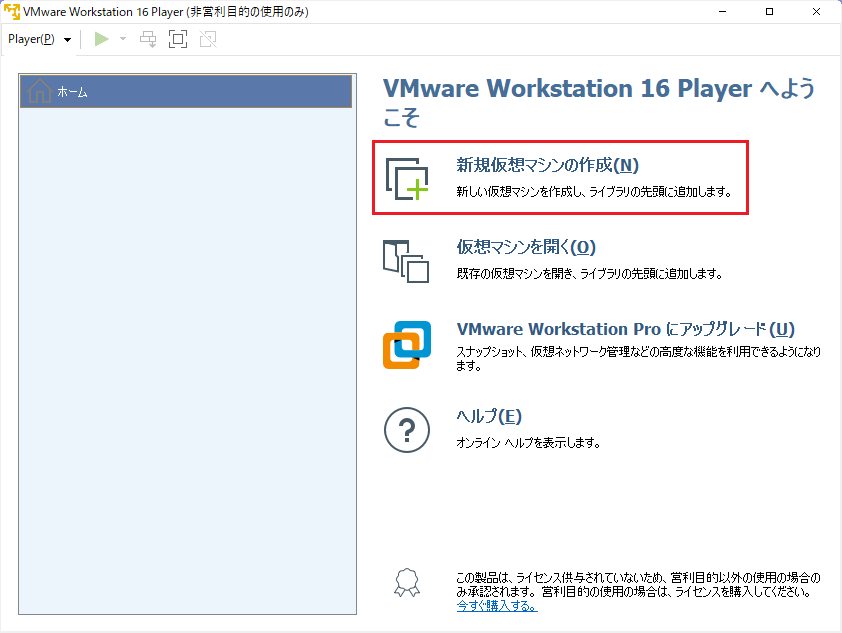
ようこそ画面が出るので、「新規仮想マシンの作成」を選択する。
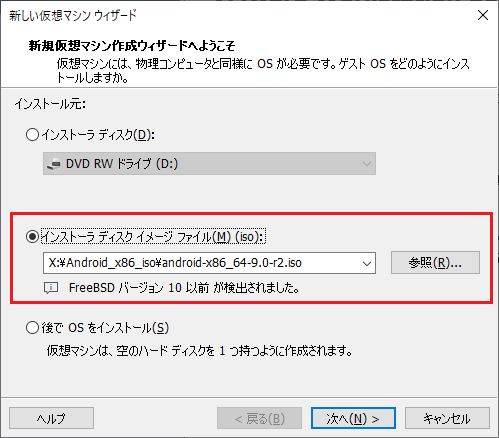
「インストーラ ディスク イメージファイル」にチェックを入れ、先程ダウンロードしたisoファイルの場所を指定する。
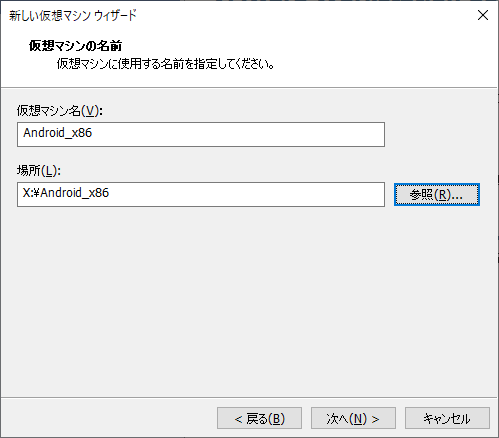
仮想マシン名と仮想マシンのイメージファイルの保存場所を指定する。
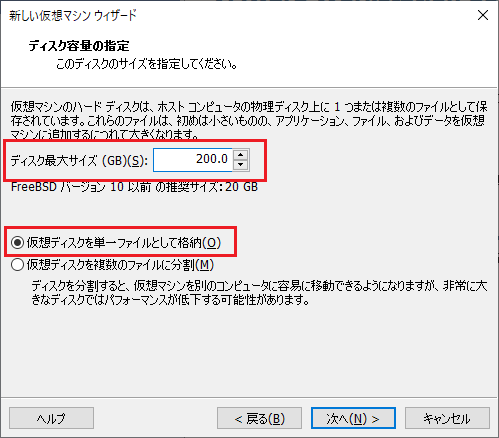
仮想マシンのディスクサイズと、仮想ディスクの保存方法を聞かれるので設定する。
このあたりは好きな容量、好きな方法で。
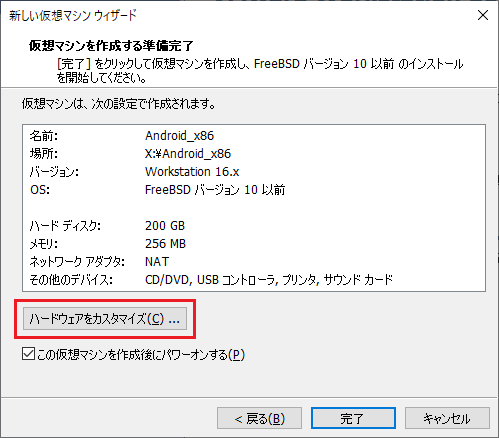
せっかくなのでハードウェアもカスタマイズしちゃいましょう。ボタンをポチ。
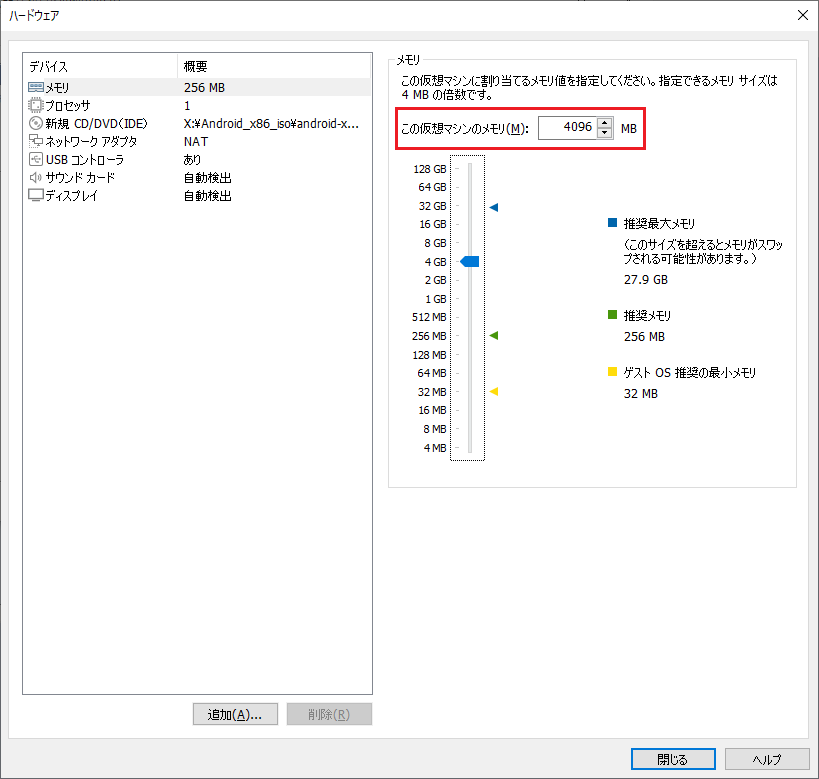
仮想マシンのメモリを設定する。お好みのメモリサイズを指定。
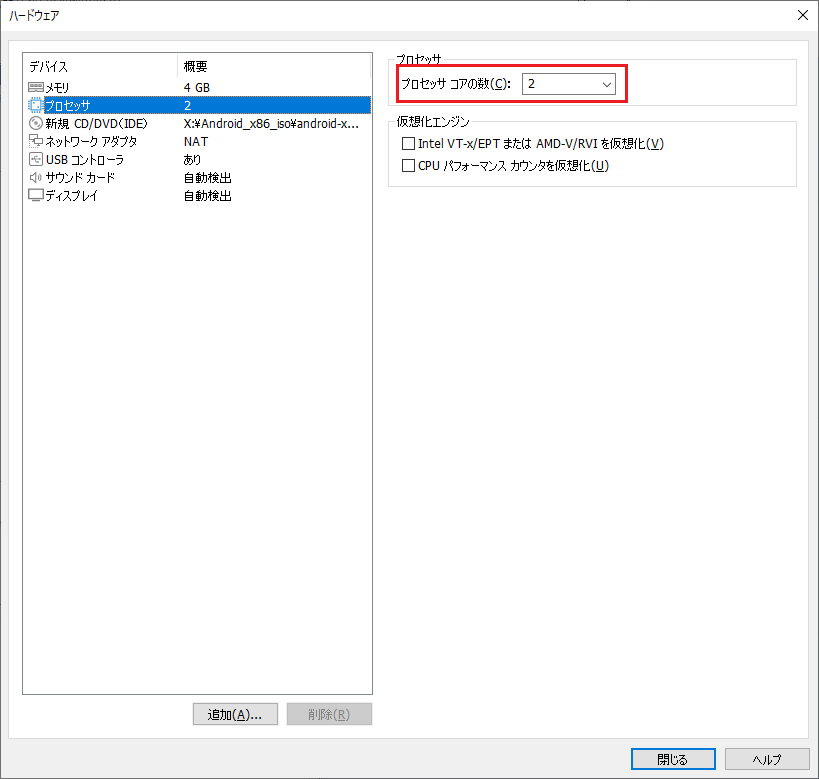
プロセッサ コア数を2にしておく。調べた感じ、2以上がよさそう。(自分のCPUと要相談)
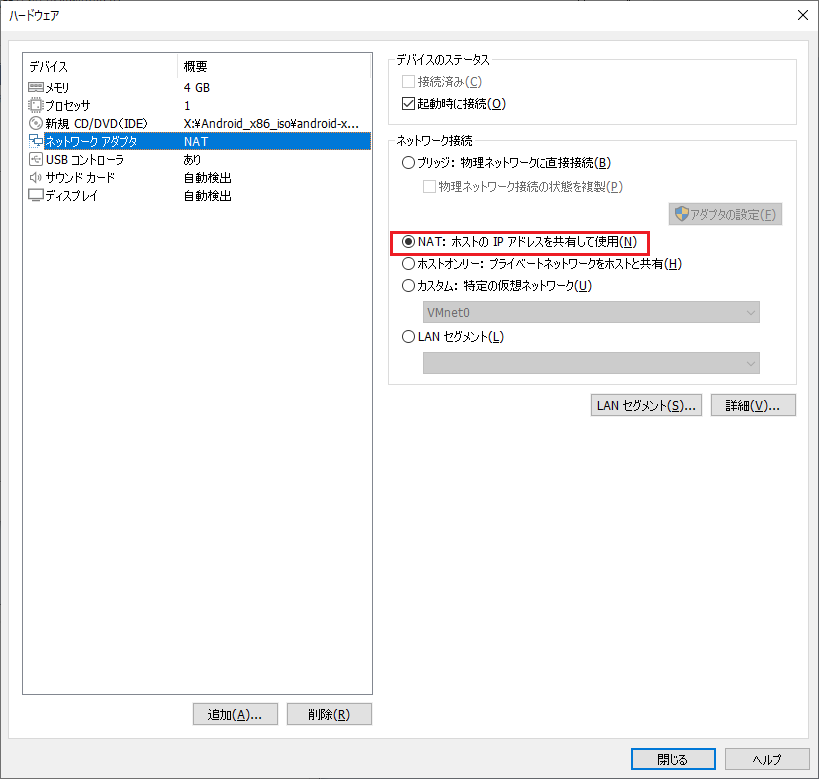
ネットワークアダプタは、NAT(規定値)であることを確認する。
これでWin10のネットワークをそのまま仮想マシンで使用できる。
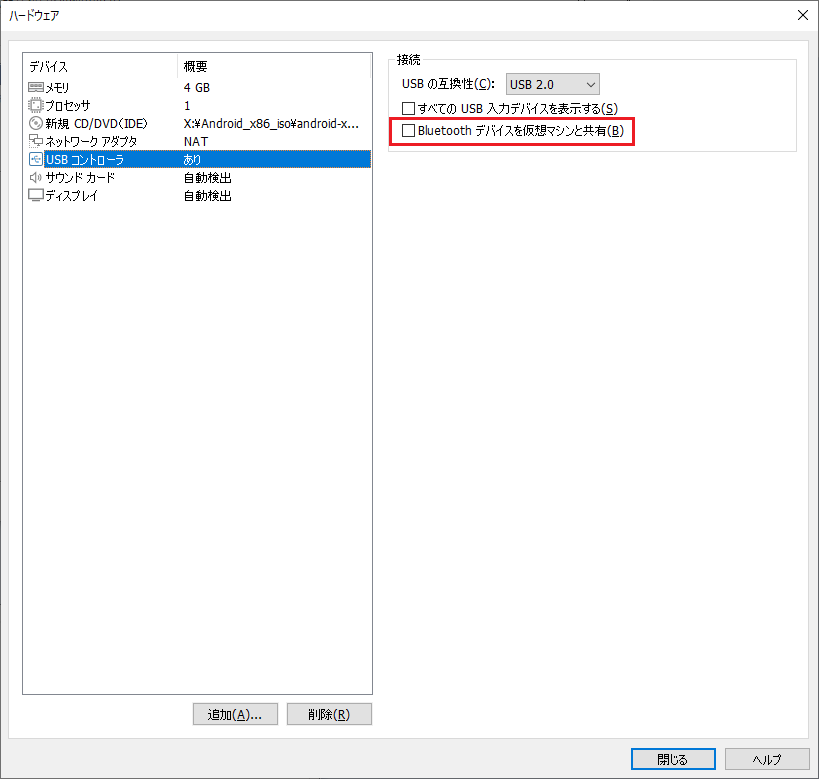
わたしはやらなかったが、Bluetooth機器を使ってる人はこのあたりもチェックを入れとくとよさそう。
その他、好みで設定をし、閉じるを押すとカスタマイズ結果が反映される。
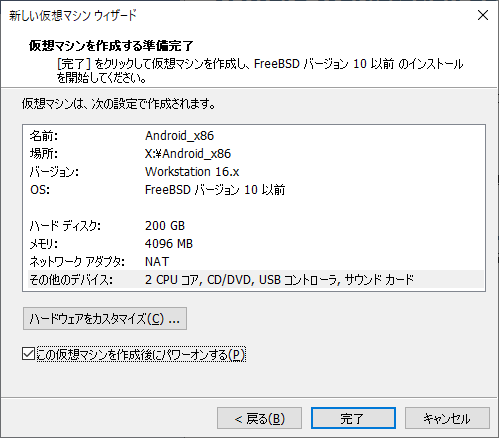
完了をぽちっとすると、AndroidのOSが起動する。
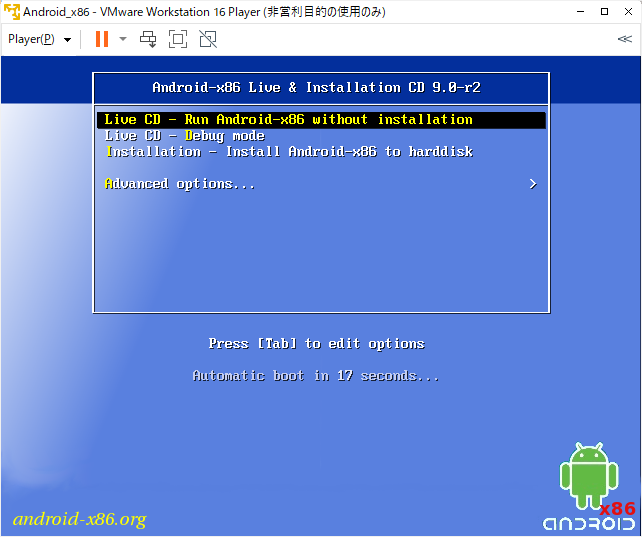
Installation – Install Android-x86 to harddiskを選択する。
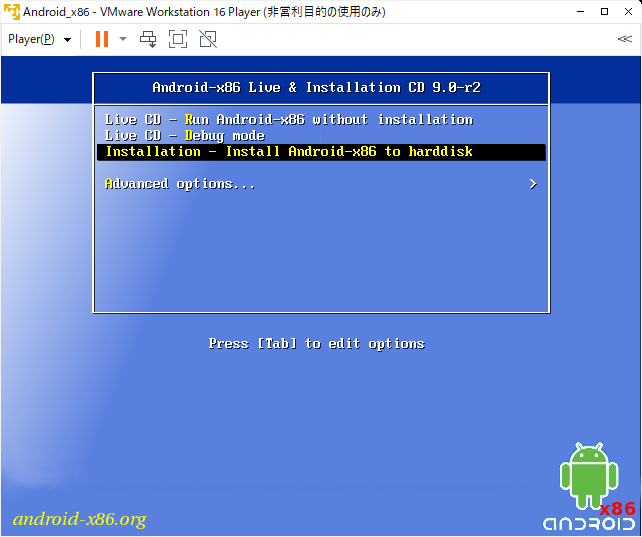
その後、Create/Modify partitionsを選択。
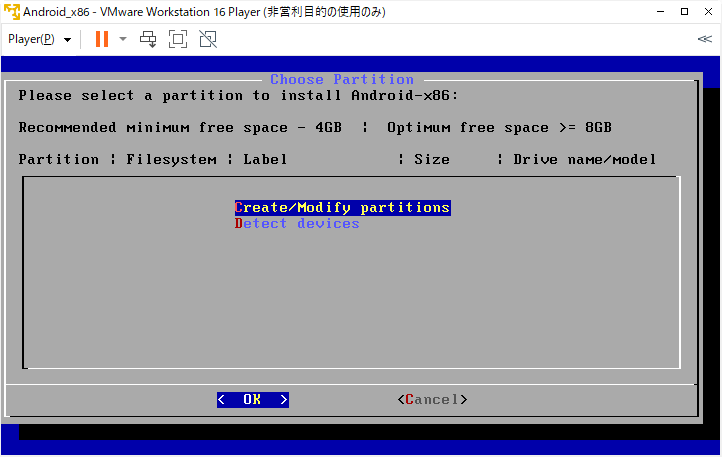
Do you want to use GPT?ではNoを選択。
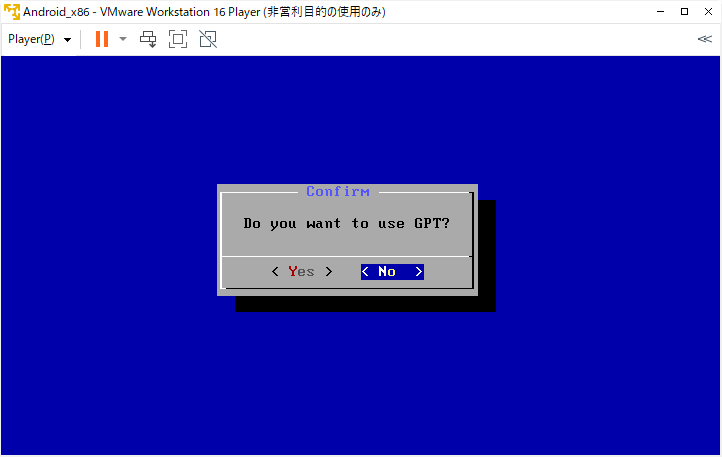
これからディスクに書き込むため、Newを選択。
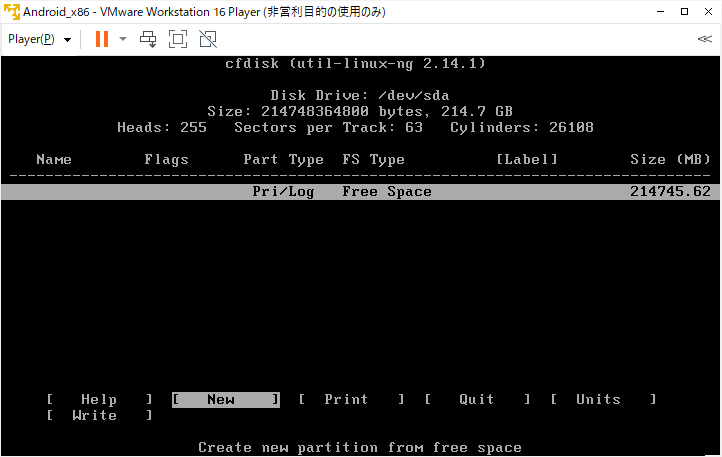
Primaryを選択。(スクショ忘れ)
SizeはそのままでOK。
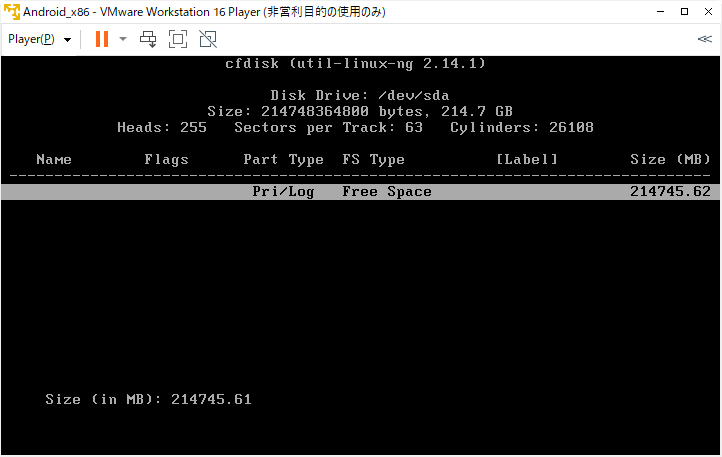
これで書き込み先が出来たので、Bootableを選択。
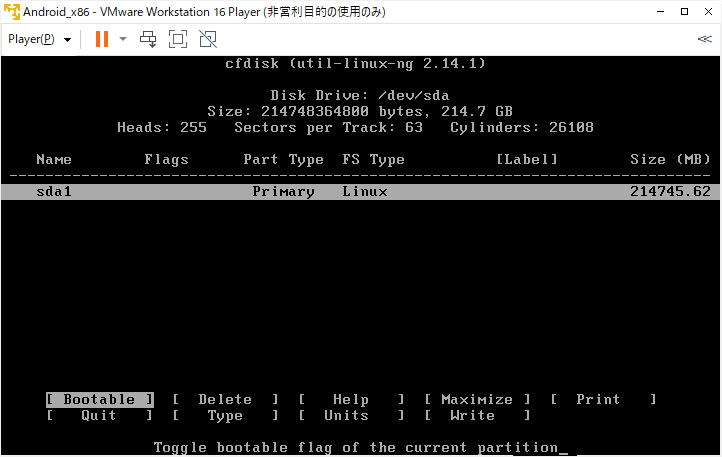
FlagsにBootと出たのを確認したら、Writeで書き込み開始。
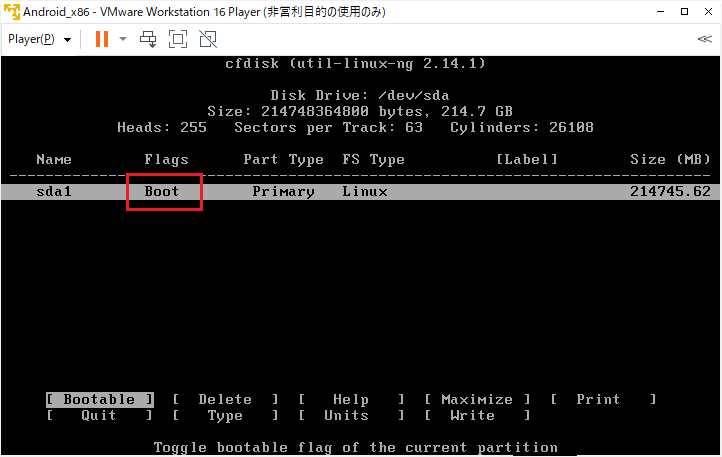
データ書き込んでいい?の確認が来るので、「yes」を入力。
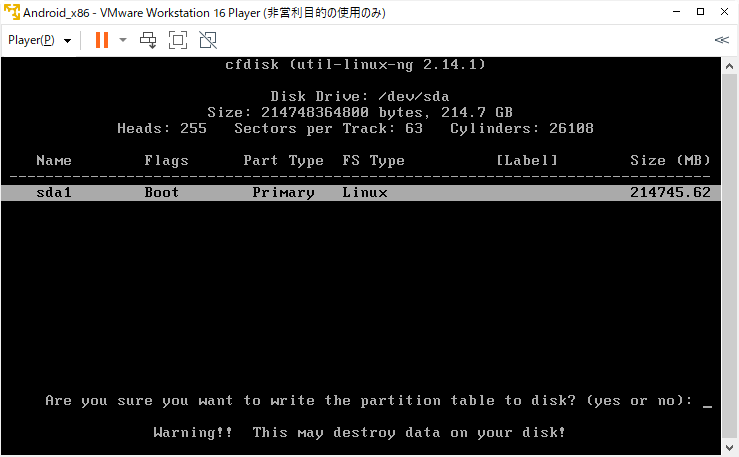
この画面に戻ってきたら、書き込み完了なので、Quitで終了する。
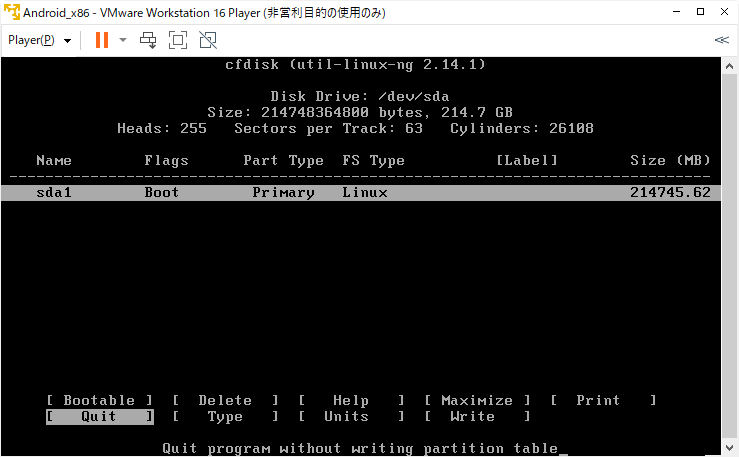
作成したpartitionを選択し、OKを選択。
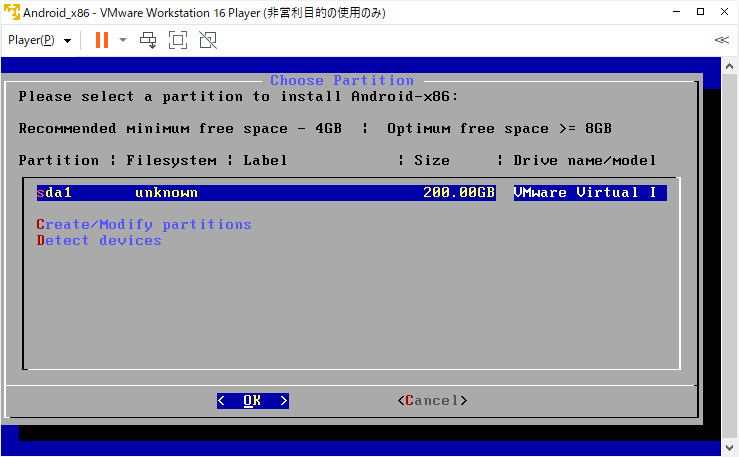
ファイルシステムはext4を選択し、OKを選択。(スクショ忘れ)
partitionをext4でフォーマットしていい?の確認が来るので、Yesを選択。
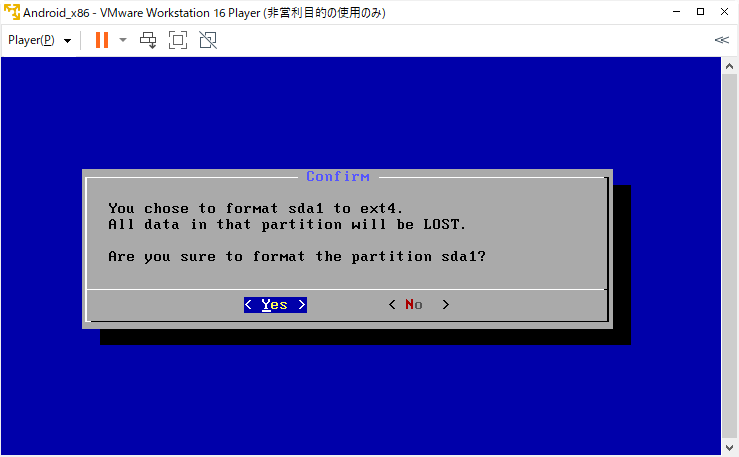
boot loader入れる?の確認が来るので、Yesを選択。
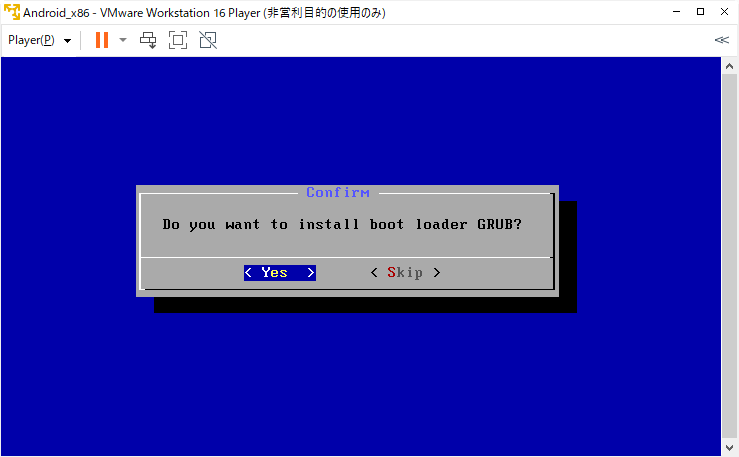
/systemのpermission設定(だよね?)が来るので、Yesを選択。
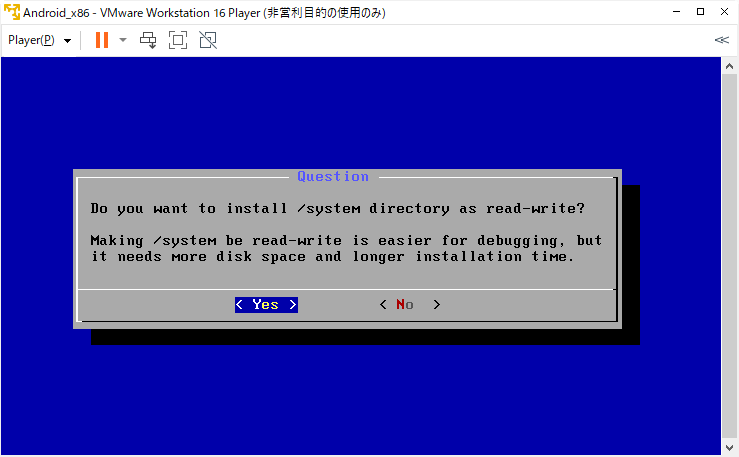
Congratulations!インストール成功だ!Rebootを選択して、OKを選択。
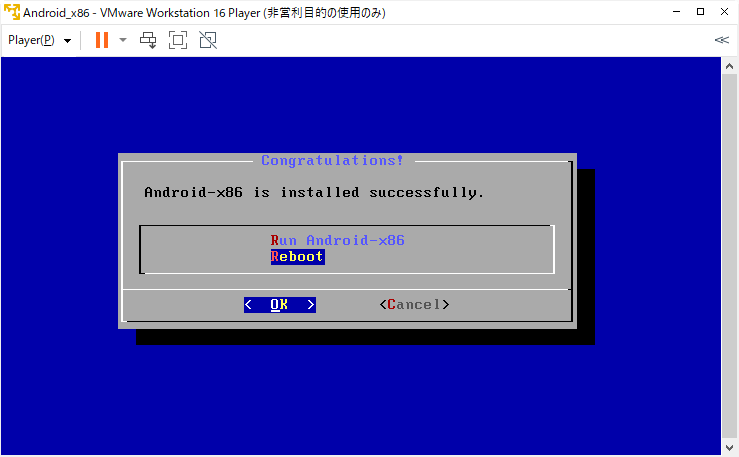
一番上の項目を選択。
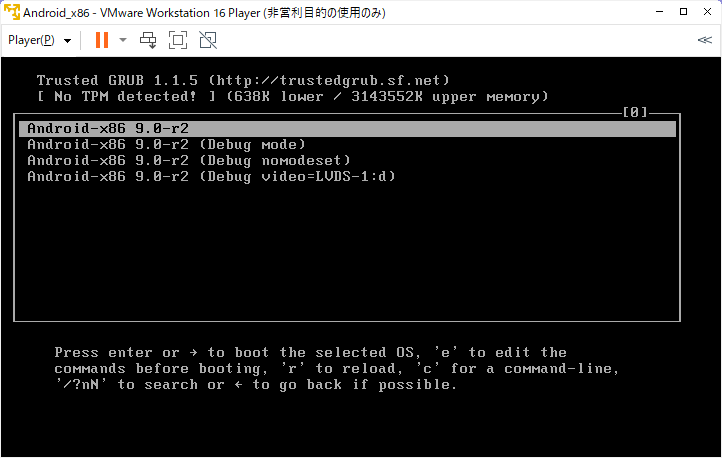
本来であればここでOSが立ち上がるのだが、何故か黒い画面で止まる。
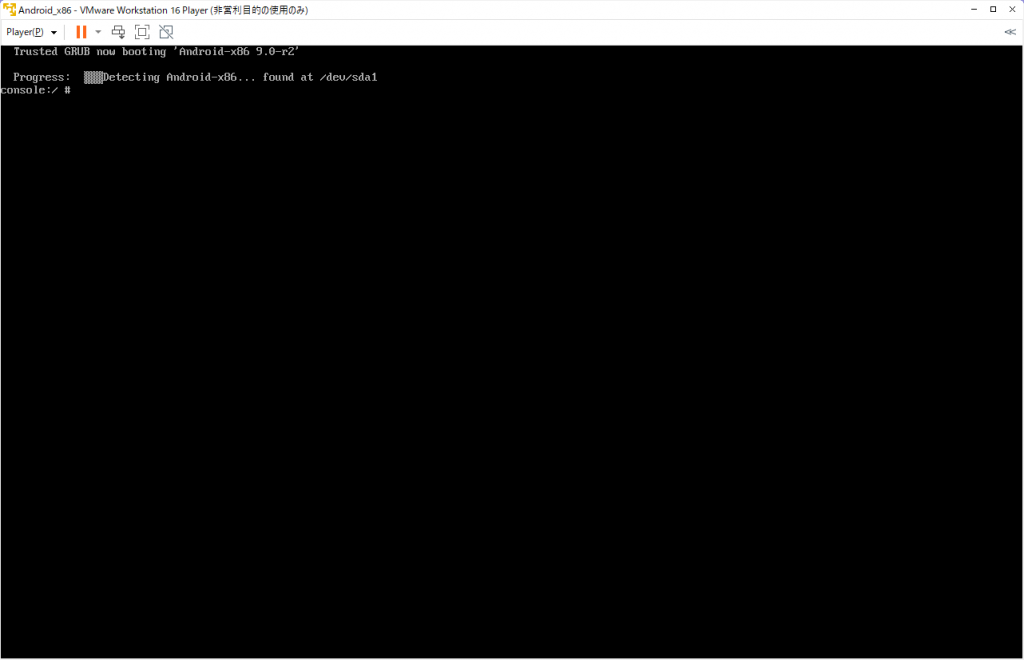
仕方ないので、画面上部のPlayerをクリックし、パワー→ゲストを再起動を選択。
再起動してくると先程のメニューに戻ってくるので、(Debug mode)と記載された項目を選択。
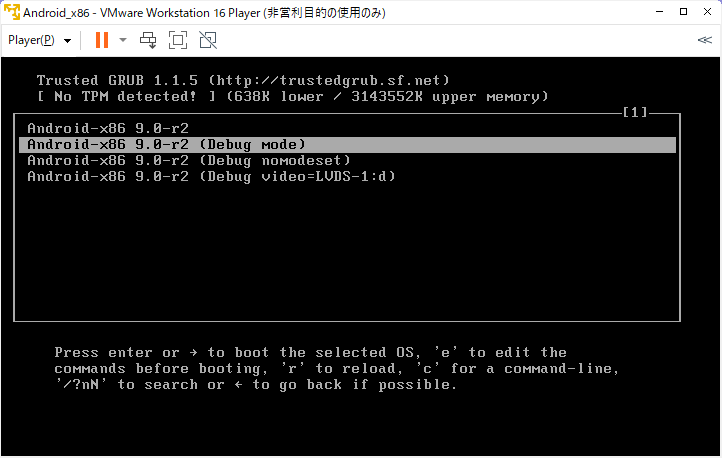
暫く待って、Enterキーを押すと入力可能になる。
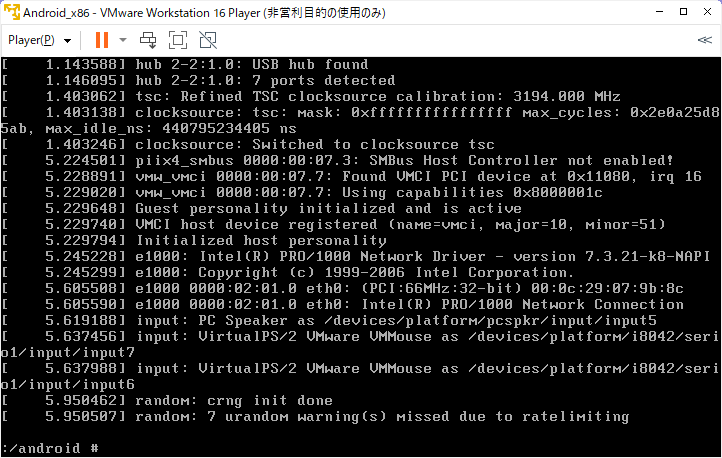
設定を変更する。
設定ファイルを編集するため、vi /mnt/grub/menu.lst を入力。
vimが起動する。(vimの操作は各自でやってくれ)
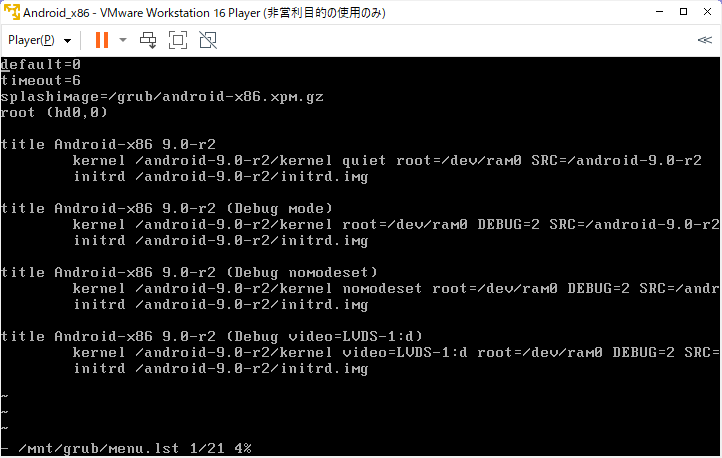
最初のtitleのkernel行の末尾に、nomodeset xforcevesaという文言を追加する。
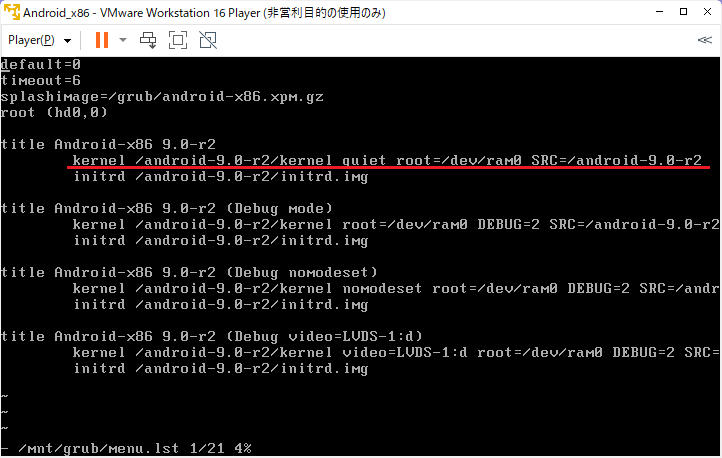
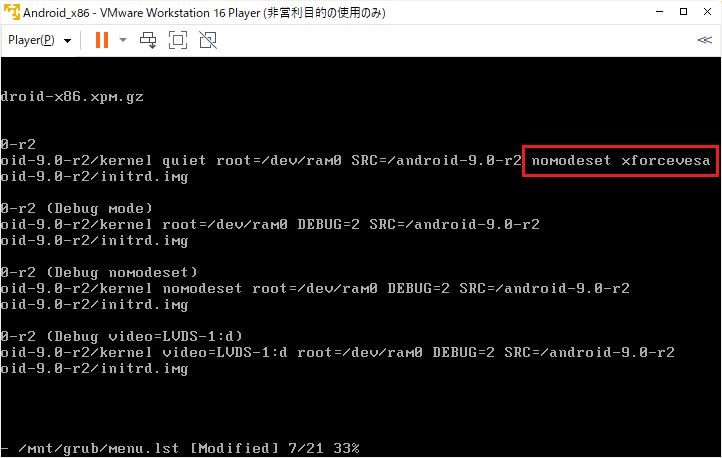
追加したら保存し、先程と同様にPlayer→パワー→ゲストの再起動を行う。
すると……
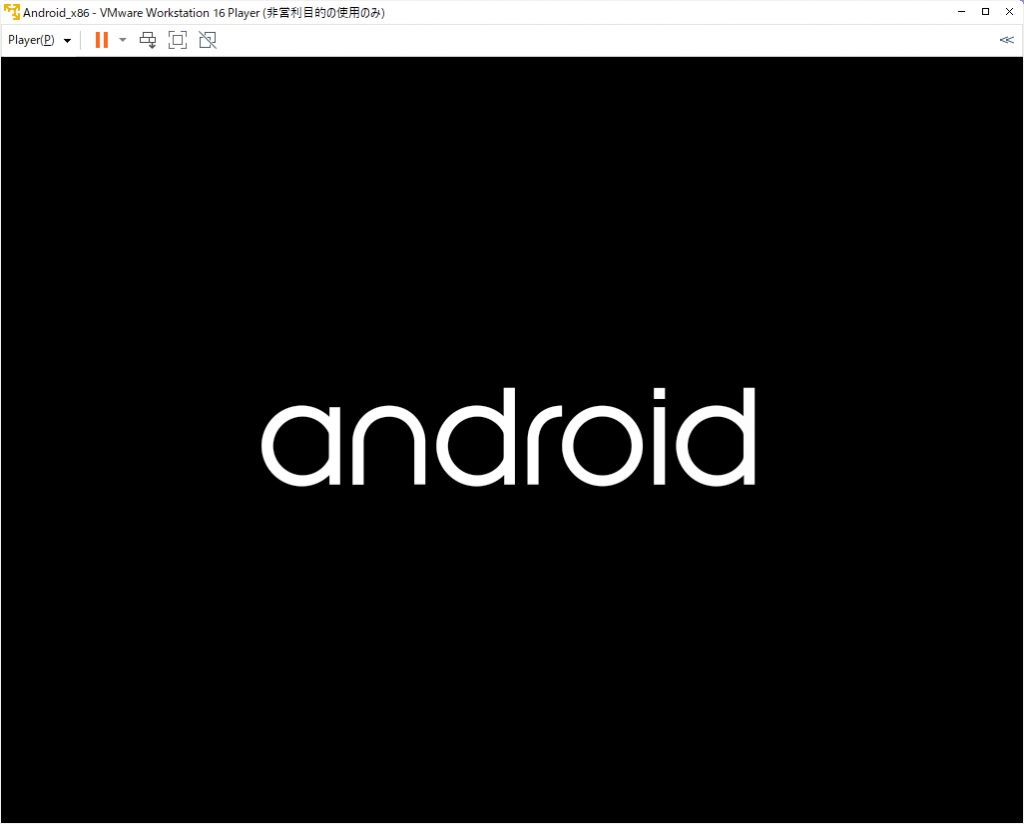
Androidくん!君を……待っていた!!!!!!
Androidの初期設定
起動すると、こんな感じになる。
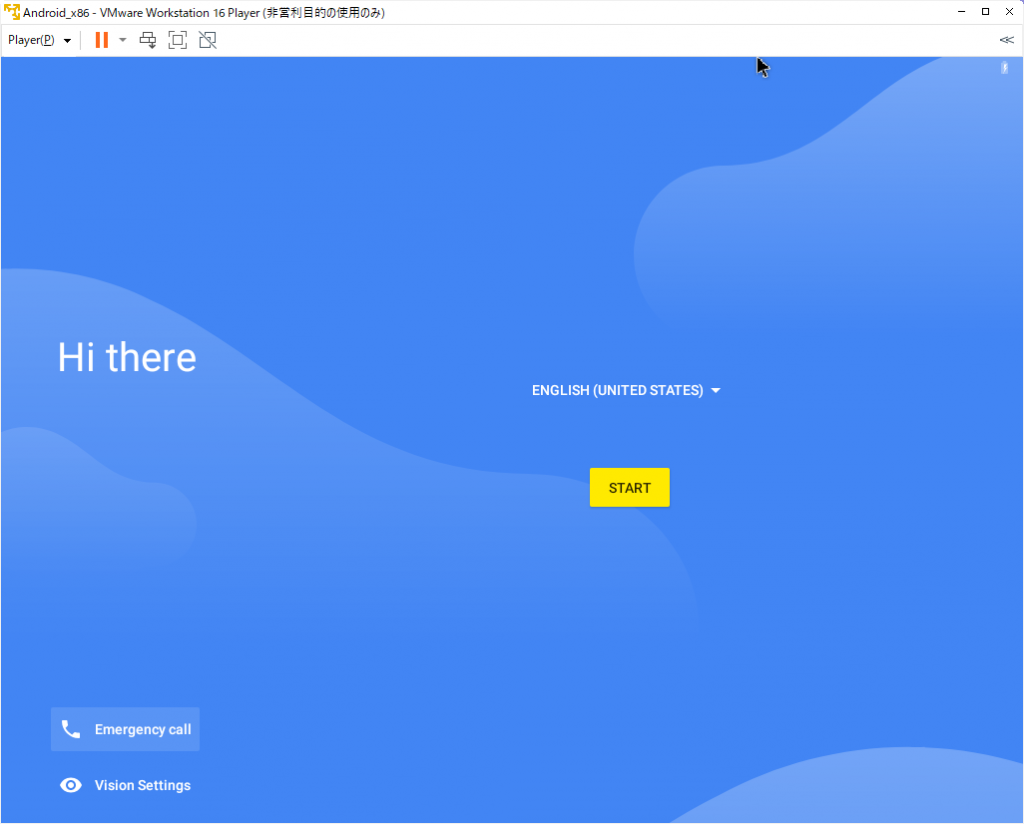
言語設定をする。リストから日本語を選択し、開始を押す。
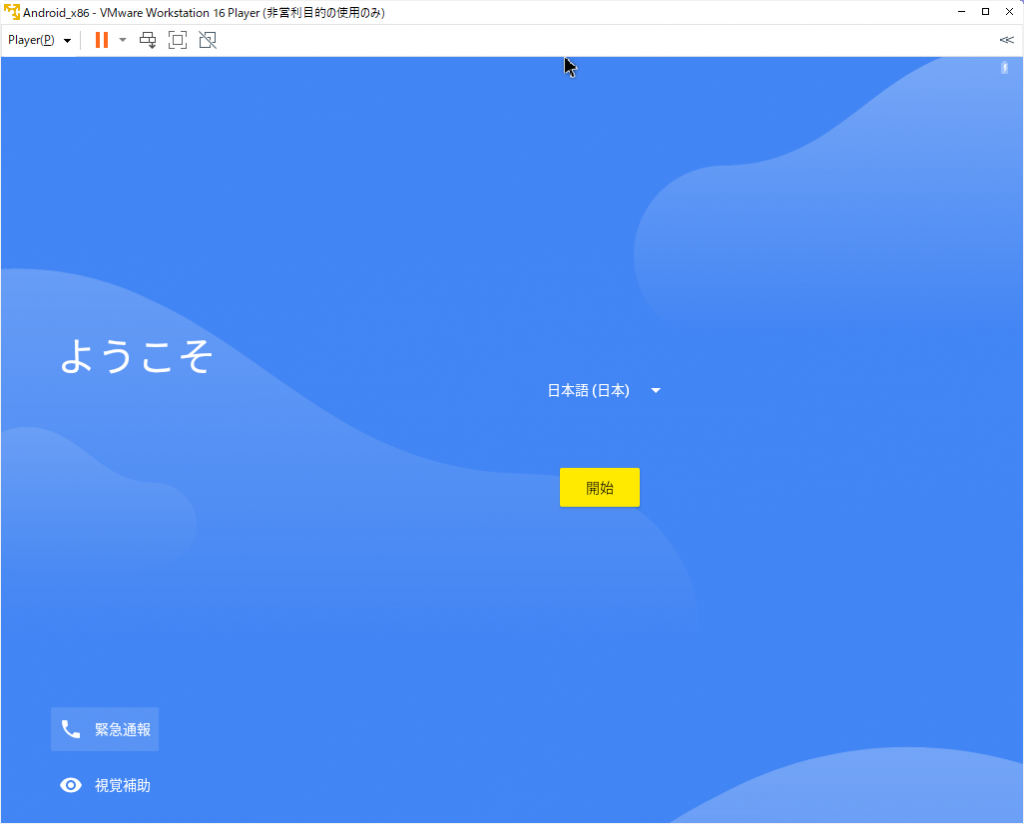
Wi-fiはすべてのWi-fiネットワークを表示からvirtual-Wifi(みたいなやつ)を選択。(スクショ忘れ)
あとはお好みで設定していく。
ちなみにキーボードはUS配列の状態となっているので、その点は気を付けること。@マークはShift+2で入力するんだぞ。
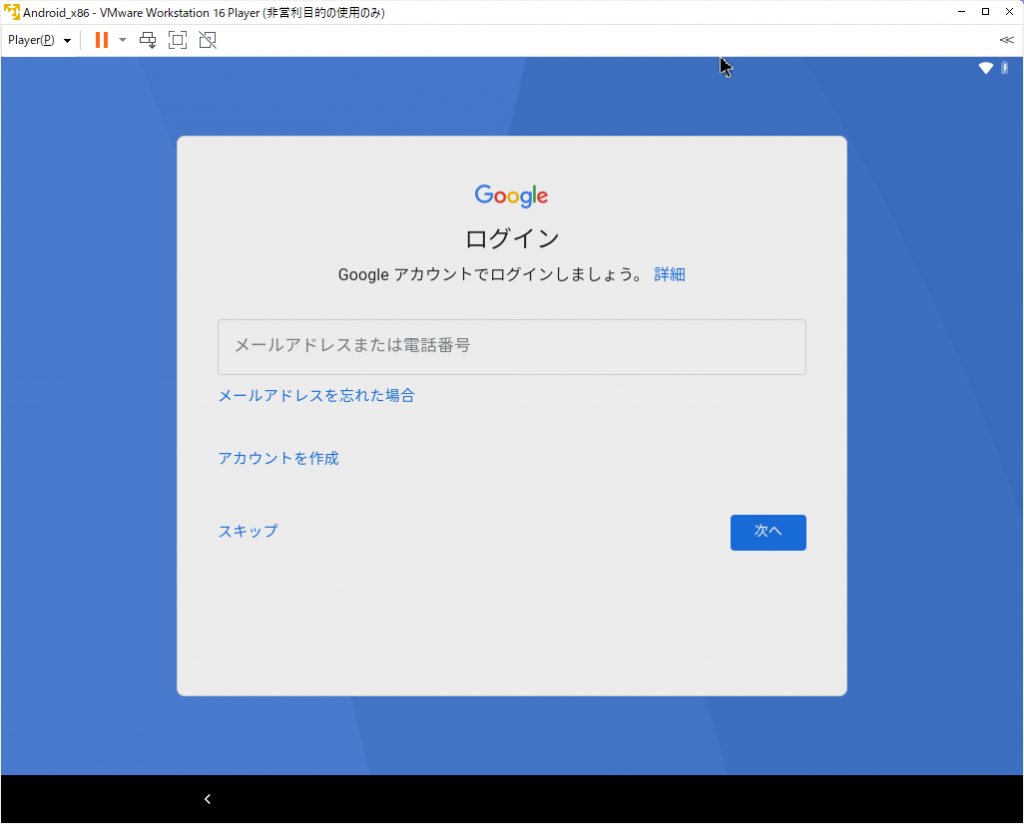
色々設定すると最後に、ホームアプリの選択がある。
好きな方を選択しよう。(私はQuickstepにした)
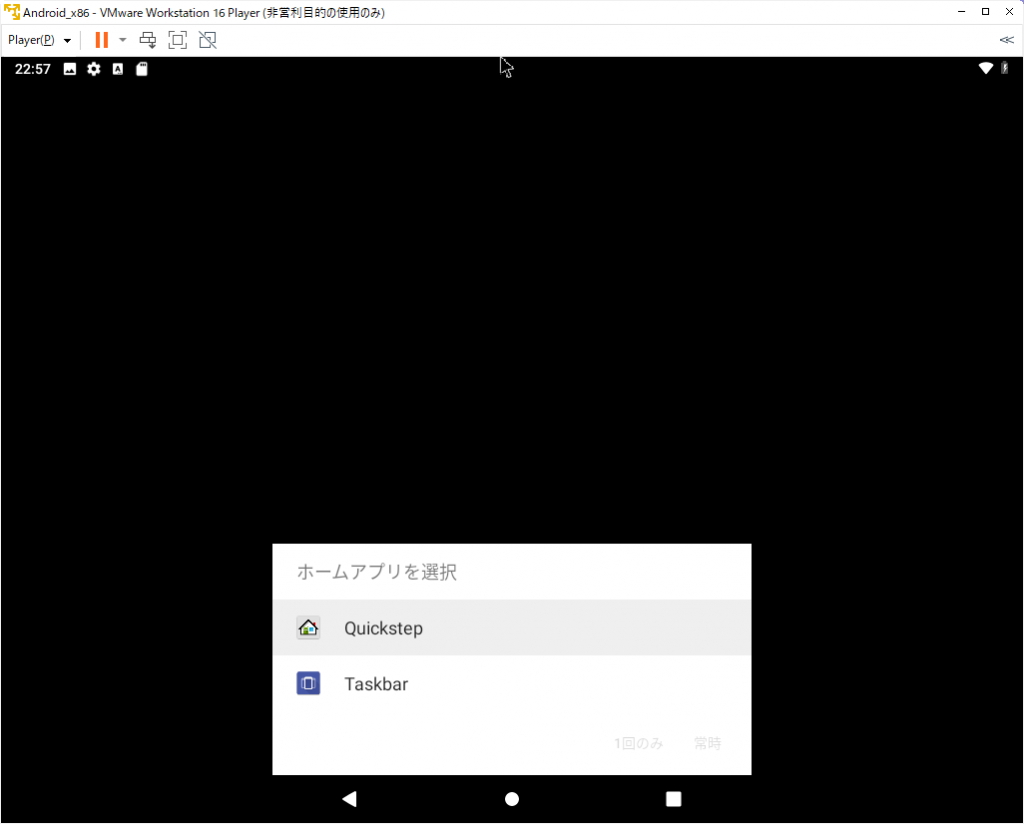
うおおおおおおおおお!!!!!!!!泥だあああああああああ!!!!!
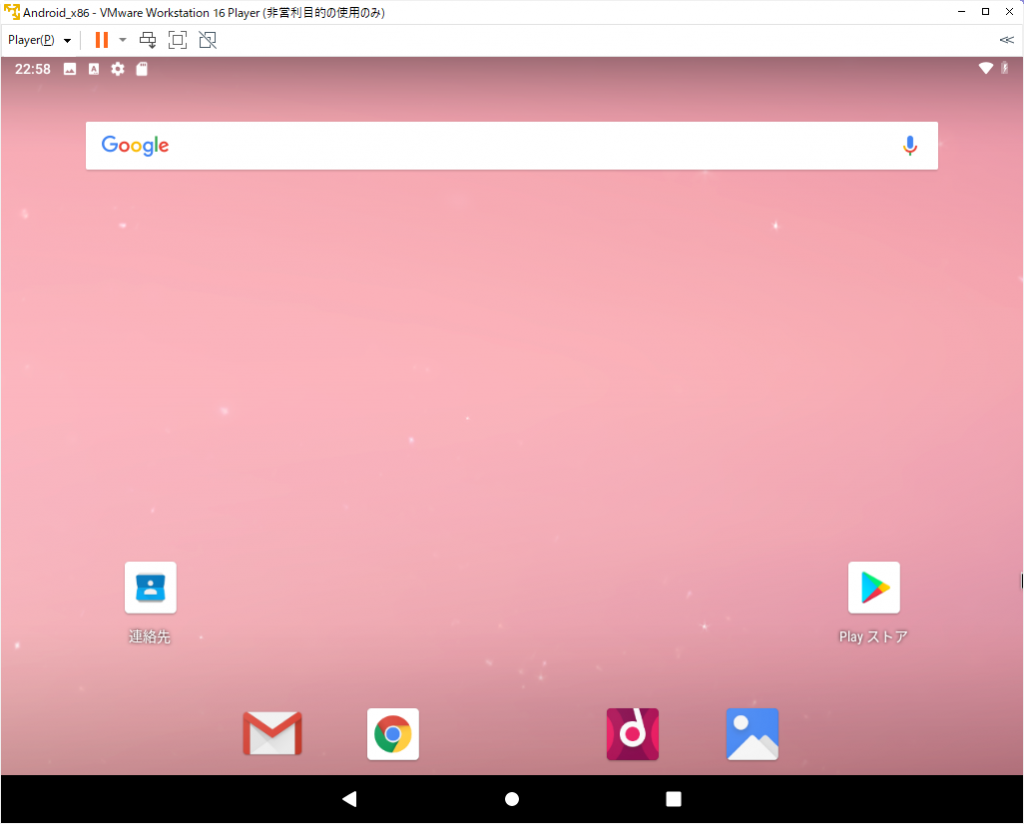
ただ、このままだとキーボードから日本語入力が出来ないので、Google日本語入力をインストールしておく。
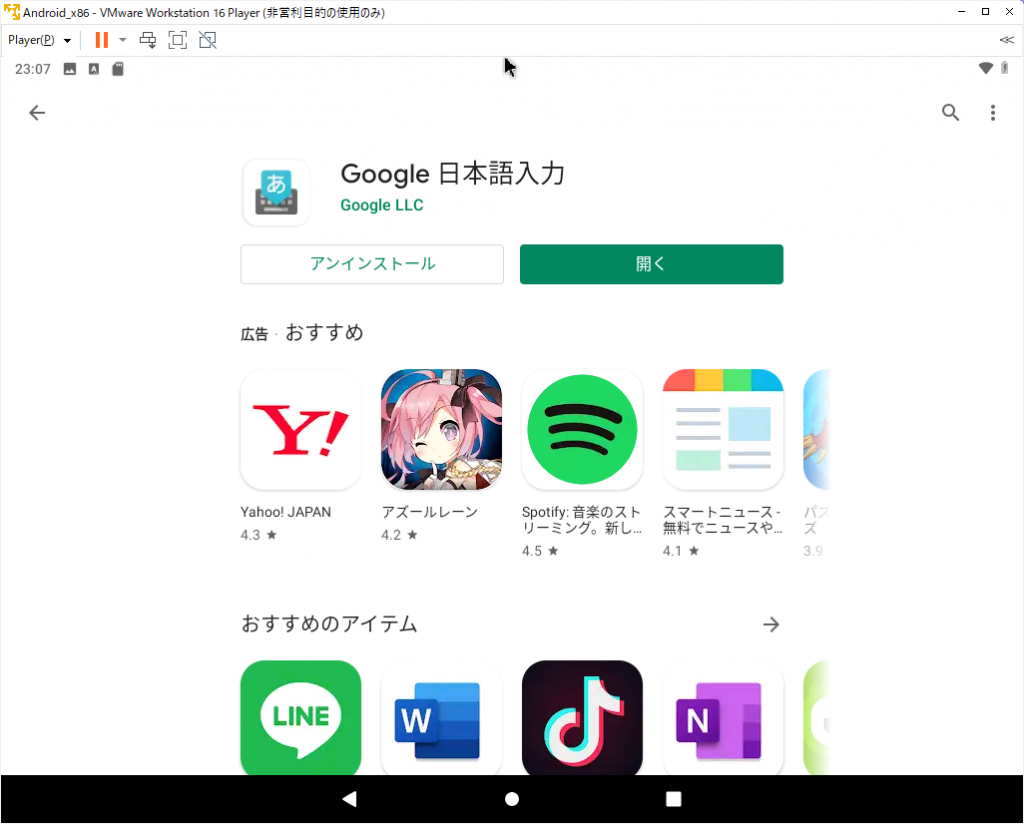
以上!!!!これでPCでandroidがつかえる!!!ちょ~~~便利!
みんなもやってみよう。linuxとvimの初歩知識が必要だけどね。
じゃあ私、Twitter見るから……
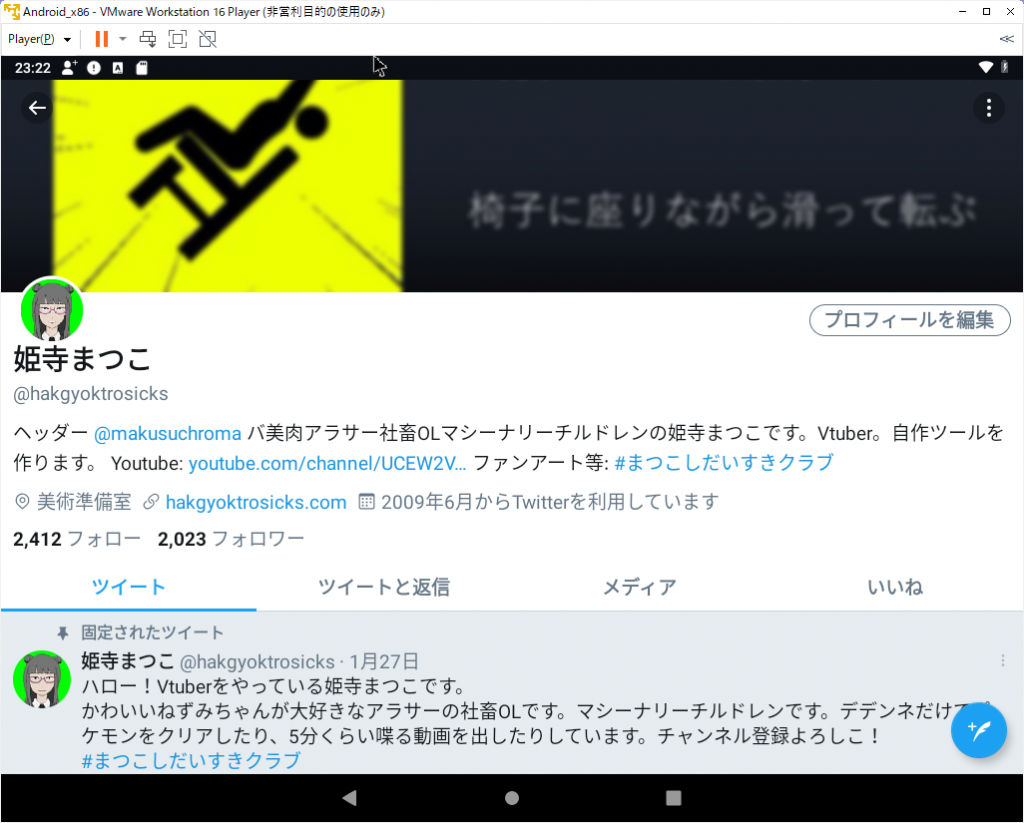


ext4じゃなくてntfsだといけた
ちょっと検索すればすぐに出てくるような
標準的なエディタの使い方を教えてくれって言うのは
お勉強してからのほうが良いような…
SHFT+ZZで保存
参考 viコマンド集 http://www.ritsumei.ac.jp/~tomori/vi.html
AIKW (Android-x86 Introducer Kit for Windows)の詳細情報 : Vector ソフトを探す!
http://www.vector.co.jp/soft/winnt/util/se524231.html
たしかにvimの保存の仕方ぐらいは教えてほしかったですね
vimの保存の仕方は、
入力モードが終わったら、Escキーを押す
その後 :wq エンターで保存ができる
最初は英語キーボードになってるなら・・:は使えない
※:は、Shift押しながら、;
その後 wqと入力する んでエンター押せば 保存できる
仮に、q is not implementedが出るなら、 :が入ってない証拠だから ※の所をもう1回やる
確かに・・・
vimの保存の仕方ぐらいは教えてほしかった